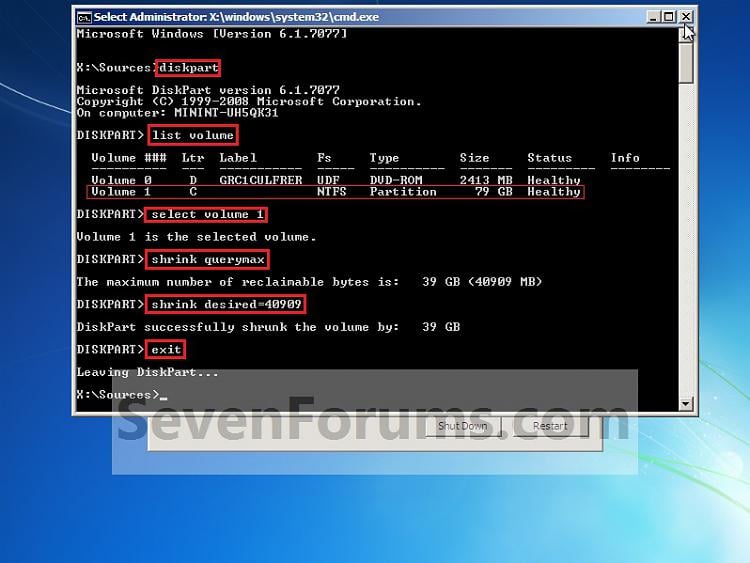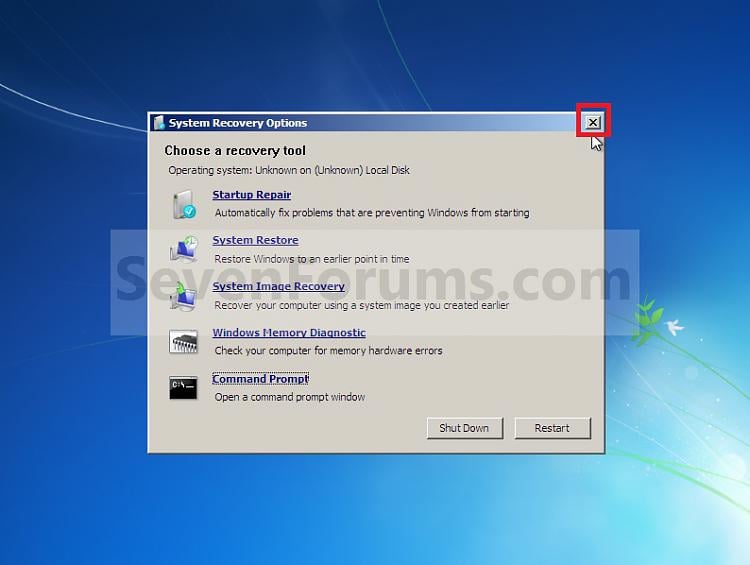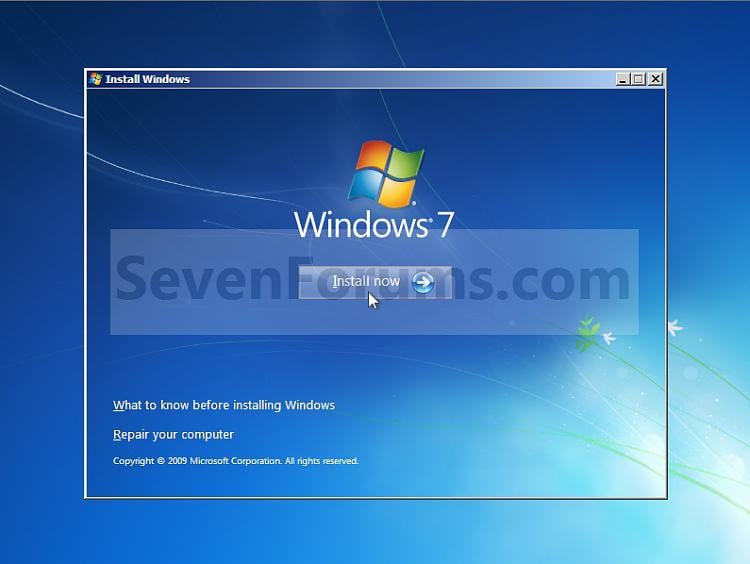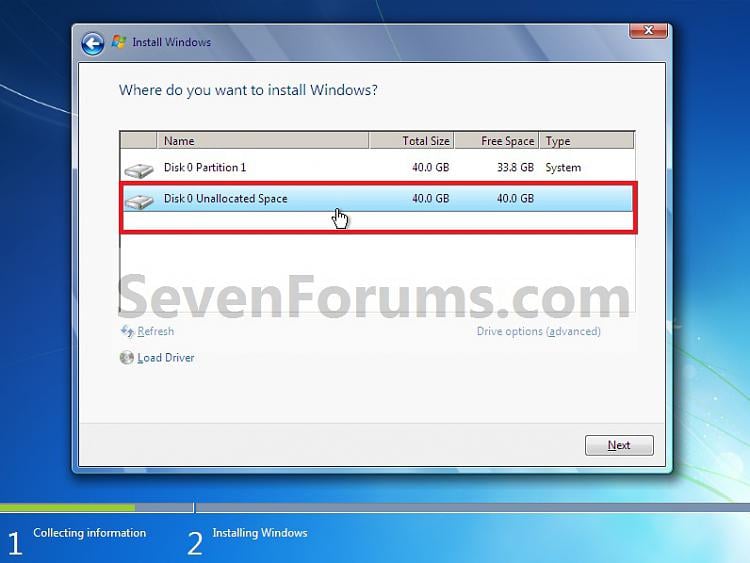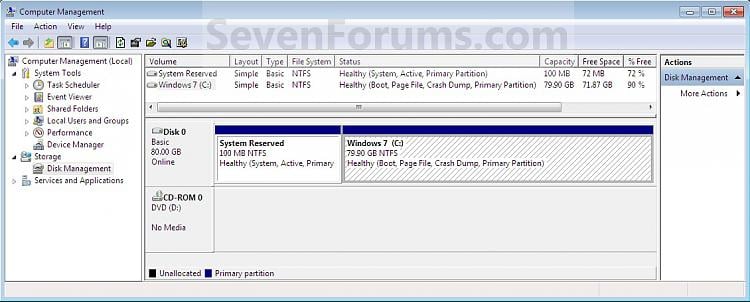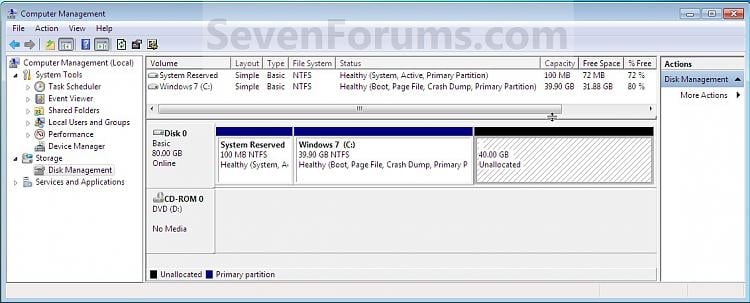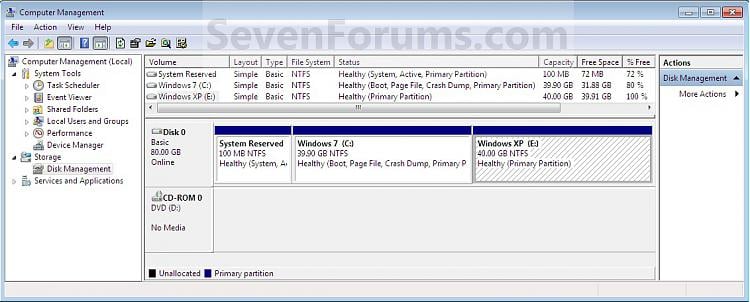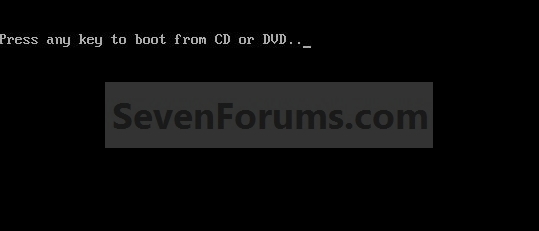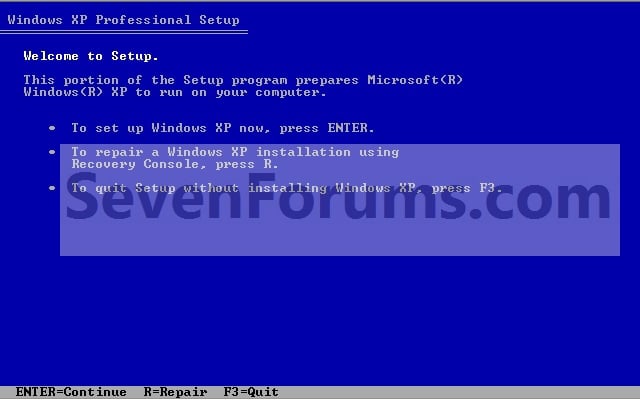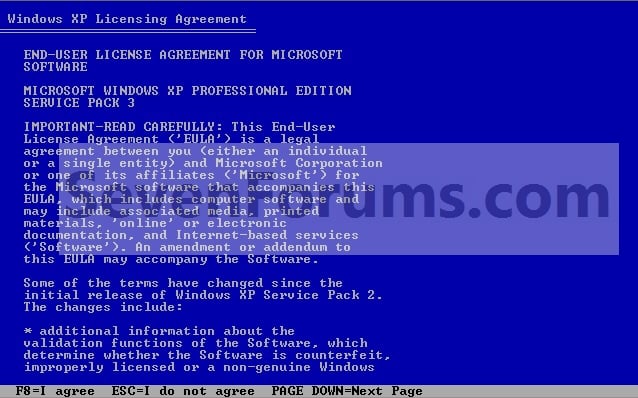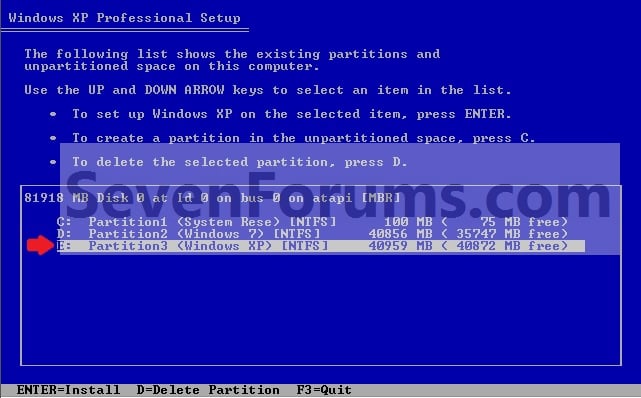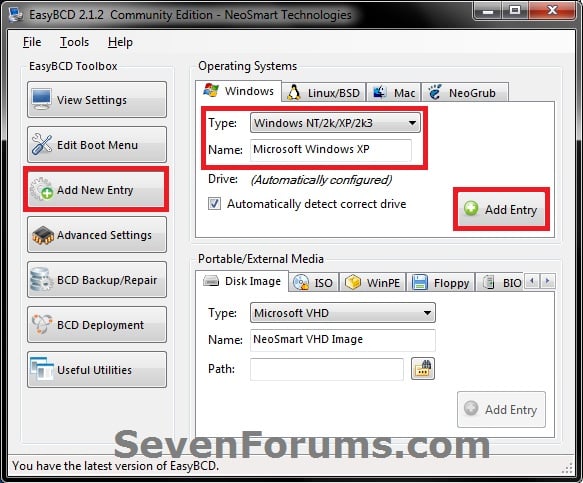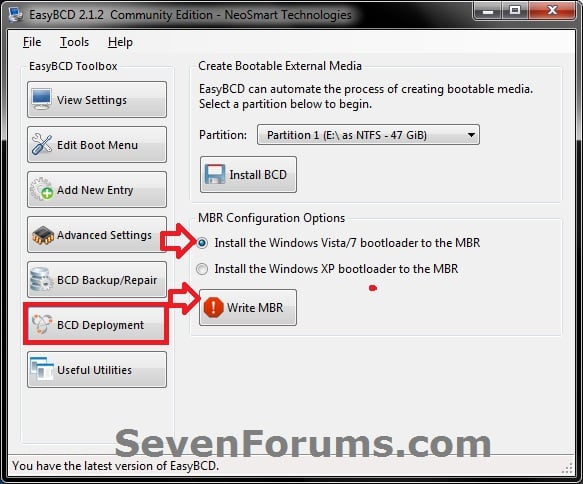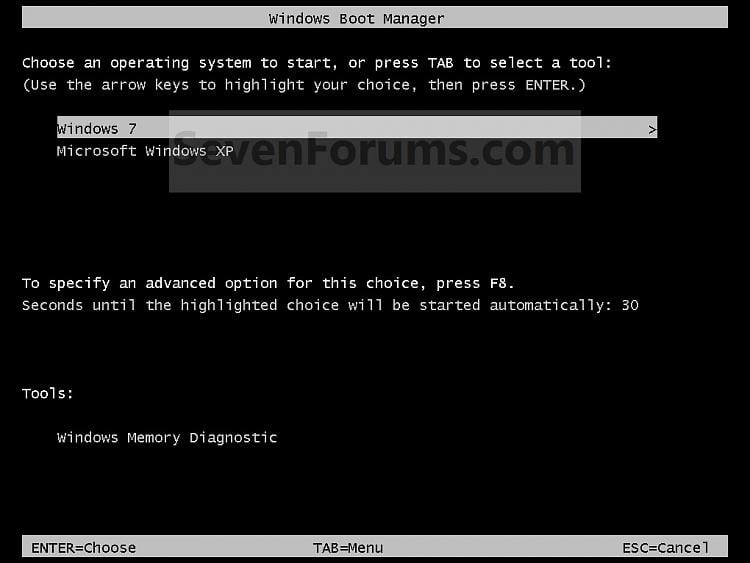Esto le mostrará cómo hacer una restauración del sistema para restaurar los archivos de sistema de Windows 7 a un punto anterior en el tiempo.
Es una manera de deshacer los cambios del sistema en el equipo sin
afectar a los archivos personales del usuario, tales como correo
electrónico, documentos o fotos.
Restaurar sistema usa una característica denominada Protección del sistema para crear y guardar periódicamente puntos de restauración de determinados discos duros de su ordenador. Estos puntos de restauración contienen información acerca de la configuración del Registro y otra información del sistema que Windows 7 utiliza. También puede crear puntos de restauración manualmente.
Una restauración del sistema también permite desinstalar programas y controladores (paso 8 en la opción de abajo) que se instalaron después de la fecha del punto de restauración seleccionado.
Si usted hace una restauración del sistema cuando el equipo está en modo seguro , entonces usted no será capaz de deshacer la restauración operación. Sin embargo, usted es capaz de correr todavía Restaurar sistema de nuevo y elegir otro punto de restauración si está disponible.
Si usted hace una restauración del sistema cuando el equipo está en modo seguro , entonces usted no será capaz de deshacer la restauración operación. Sin embargo, usted es capaz de correr todavía Restaurar sistema de nuevo y elegir otro punto de restauración si está disponible.
Sistema de puntos de restauración se borrarán después de reiniciar el Windows 7-based
OPCIÓN UNO
Para hacer una restauración del sistema en Windows 7 con sistema de protección
NOTA: Asegúrese de desactivar temporalmente el programa antivirus primero para evitar que posiblemente le impide hacer una restauración del sistema.
1. Abra el menú Inicio, rstrui.exe escriba en el cuadro de búsqueda y pulse Intro.
A) Vaya al paso 5.Oregón
2. Abra el menú Inicio.
A) Haga clic en Todos los programas, Accesorios, Herramientas del sistema y Restaurar sistema. (Ver imagen abajo)Oregón
B) Vaya al paso 5.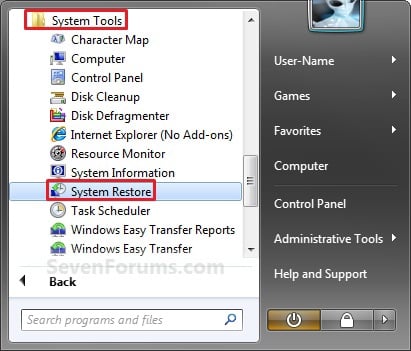
3. Abra el Panel de control (vista de iconos) .
A) Haga clic en el icono de recuperación.Oregón
B) Haga clic en el botón Restaurar Sistema Abierto. (Ver imagen abajo)
C) Vaya al paso 6 o 7.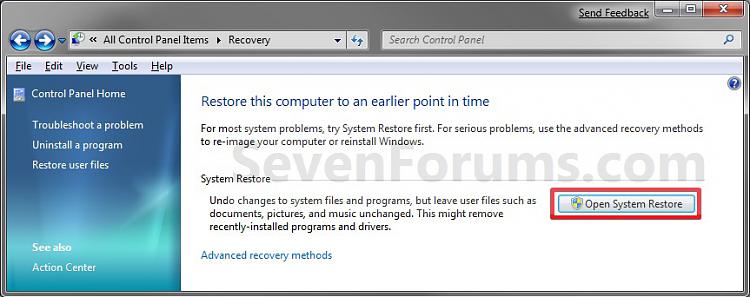
4. Abra el menú Inicio.
A) Haga clic derecho en el botón PC y haga clic en Propiedades.5. Haga clic en el botón Restaurar Sistema. (Ver imagen abajo)
B) Haga clic en el enlace Protección del sistema. (Ver imagen abajo)
C) Cierre la ventana del sistema. (Ver imagen arriba)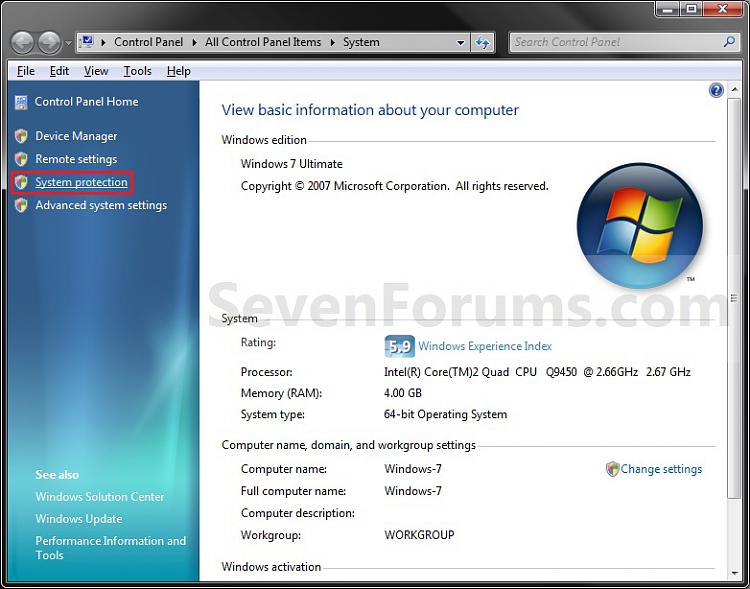
D) Continuar con el paso 5.
6. Si usted no ha hecho una restauración del sistema antes de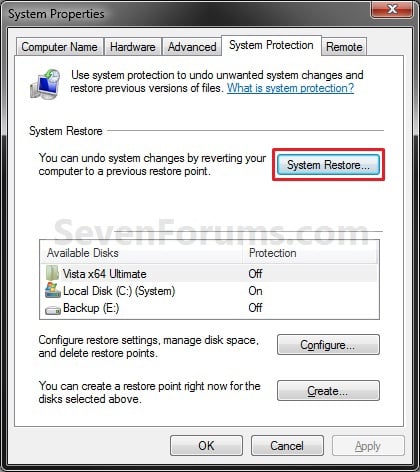
A) Haga clic en el botón Siguiente. (Ver imagen abajo)7. Si usted ha hecho una restauración del sistema antes de
B) Vaya al paso 8.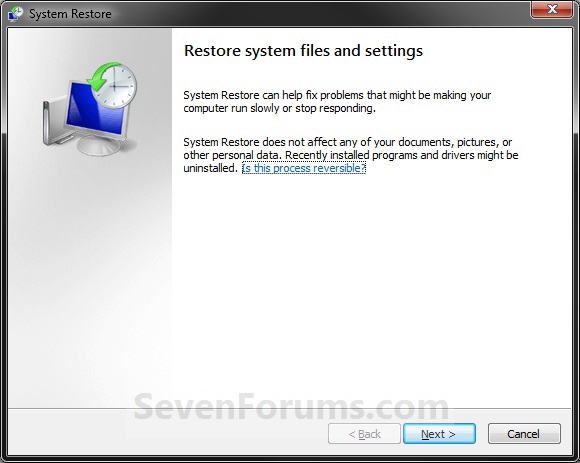
A) Seleccionar (punto) Elegir otro punto de restauración y haga clic en el buton Siguiente. (Ver imagen abajo)8. Seleccione (pulse en) a. Enumerado punto de restauración que desea restaurar las unidades que se incluyeron en el punto de restauración volver a como eran cuando el punto de restauración se creó (Ver imagen abajo)
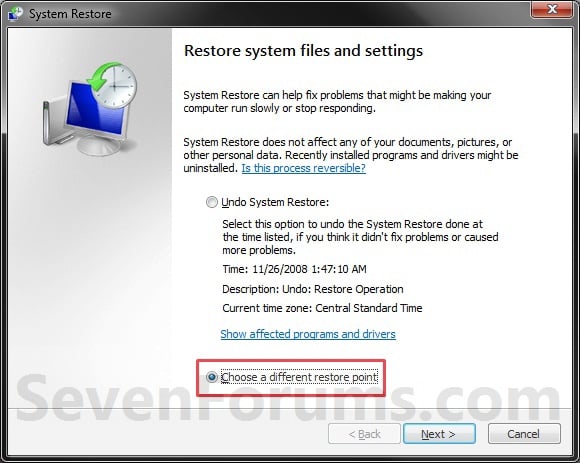
NOTA: Verifique el Salón de otra caja de restauración puntos para ver los puntos de restauración (mayores) que no pueden ser enumeradas aquí.
9. Para mostrar los programas afectados y controladores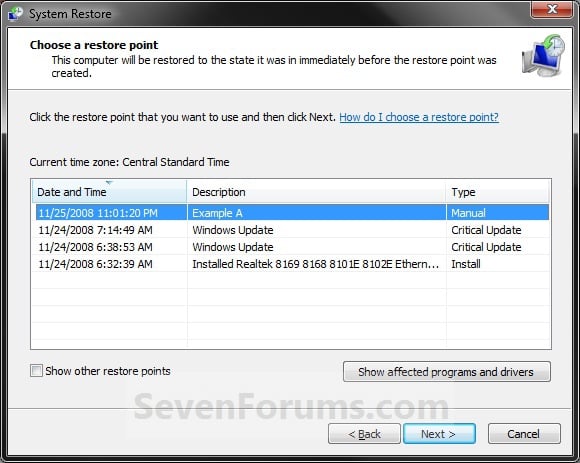
NOTA: Esto te mostrará una lista de programas y controladores que se eliminarán y restaurado por el punto de restauración seleccionado.
A) Haga click en los programas afectados y el botón Mostrar conductores. (Ver imagen superior)10. Haga clic en el botón Siguiente. (Ver imagen abajo el paso 8)
B) Cuando termine de revisar, haga clic en el botón Cerrar. (Ver imagen abajo)
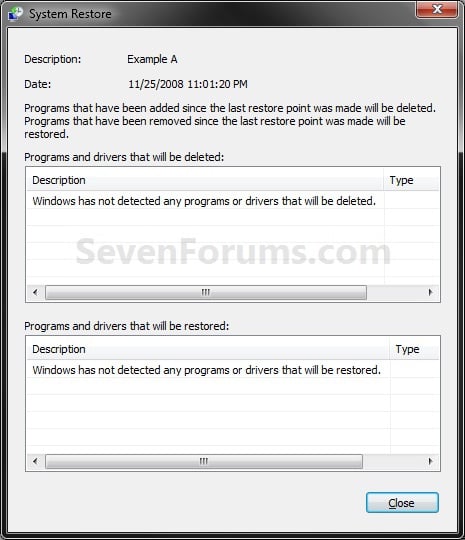
NOTA: Asegúrese de que el punto de restauración que desee todavía está seleccionado (resaltado).
11. Haga clic en el botón Finalizar. (Ver imagen abajo)
NOTA: Las unidades mencionadas anteriormente, será restaurado de nuevo a la forma en que fueron seleccionados para el punto de restauración.
12. Haga clic en Sí para confirmar. (Ver imagen abajo)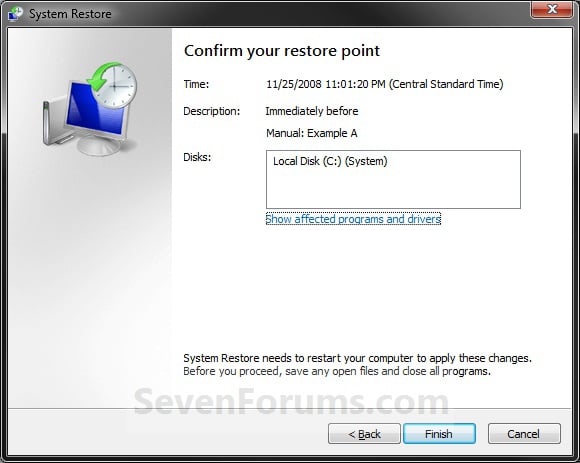
ADVERTENCIA: Esto inmediatamente reiniciar el equipo para finalizar la restauración del sistema.
13. Después de reiniciar el equipo, haga clic en el botón Cerrar. (Ver imagen abajo)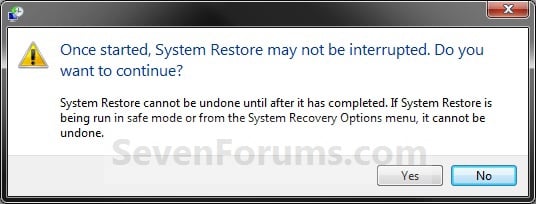
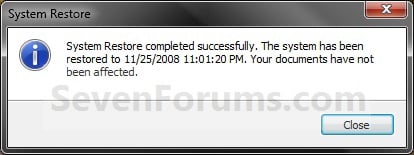
OPCIÓN DOS
Para hacer una restauración del sistema durante el arranque mediante Opciones de recuperación del sistema
NOTA: Esto le permitirá restaurar Windows 7 a un punto de restauración anterior con un disco de instalación de Windows 7 o disco de reparación del sistema de la recuperación del sistema Opciones de pantalla en el arranque. Esto puede ser útil si no puede iniciar Windows 7.
1. Uso comercial de Windows 7 disco de instalación o el disco de reparación del sistema , arranque en la recuperación del sistema Opciones de pantalla.Eso es todo,
2. Seleccione la opción Restaurar sistema. (Ver imagen abajo)
3. Continúe a partir del paso 6 o 7 en el método de arriba.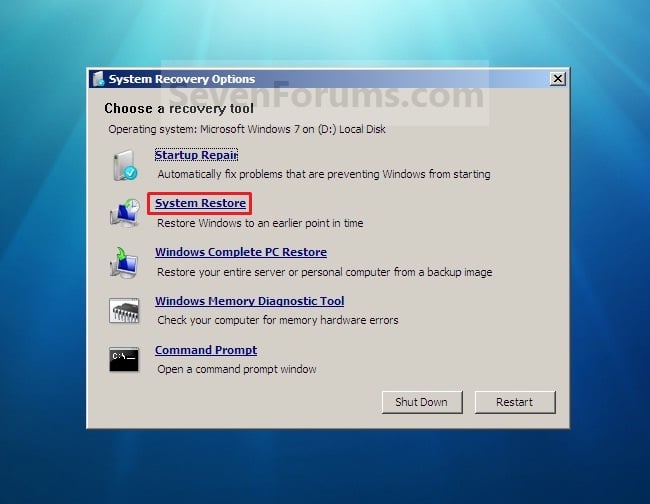
Shawn
http://www.sevenforums.com/tutorials/700-system-restore.html