Esto le mostrará cómo hacer la instalación personalizada de Windows 7
para una nueva instalación limpia de Windows 7, pero con todo, desde su
instalación actual de Windows copia de seguridad en la carpeta Windows.old durante esta instalación personalizada. Después de la instalación personalizada, puede copiar los archivos que quería volver desde el directorio C: \ carpeta Windows.old de nuevo en la nueva instalación de Windows 7 y eliminar la carpeta Windows.old cuando haya terminado.
Al igual que con una instalación limpia, tendrá que instalar todos los controladores y programas de nuevo después de realizar una instalación personalizada de Windows 7.
Al igual que con una instalación limpia, tendrá que instalar todos los controladores y programas de nuevo después de realizar una instalación personalizada de Windows 7.
Windows 7 Requisitos mínimos de hardware:
NOTA: Ver también: Windows 7 Requisitos del sistema
NOTA: Ver también: Windows 7 Requisitos del sistema
- 1 GHz 32-bit o 64-bit procesador
- 1 GB de RAM para 32-bit Windows 7 RAM o 2 GB para 64-bit Windows 7
- 16 GB de espacio disponible en disco de 32-bit de Windows 7 o 20 GB para 64-bit Windows 7
- Soporte para gráficos DirectX 9 con 128 MB de memoria (para habilitar el tema Aero)
- DVD-R / W, o puerto USB de arranque con Windows 7 USB flash drive
- Acceso a Internet (para descargar la versión beta y obtener actualizaciones)
He aquí cómo:
1. Para instalar desde adentro instalación actual de WindowsEso es todo,A) Coloque el DVD de instalación de Windows 7 en la unidad de DVD y haga clic en la opción Ejecutar setup.exe en la ventana de reproducción automática desde el interior Vista SP1. (Ver imagen abajo)2. Para instalar desde Boot
NOTA: Si la ventana de reproducción automática no se abre, a continuación, abra la carpeta de la unidad en el ordenador y ejecute el archivo setup.exe.B) Vaya al paso 3.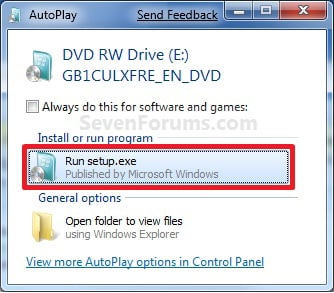 A) Arranque el ordenador desde el DVD de instalación de Windows 7.3. Haga clic en el botón Instalar ahora para iniciar la instalación. (Ver imagen abajo)
A) Arranque el ordenador desde el DVD de instalación de Windows 7.3. Haga clic en el botón Instalar ahora para iniciar la instalación. (Ver imagen abajo)
NOTA: Asegúrese de que la unidad de CD / DVD está seleccionado en primer lugar en el orden de arranque en la BIOS.
B) Cuando se le solicite, pulse cualquier tecla para arrancar desde el DVD de instalación. (Ver imagen abajo)
NOTA: Usted sólo tendrá unos 8 segundos para pulsar esta tecla. Si te lo pierdes, tendrás que reiniciar el equipo.C) Seleccione sus preferencias de idioma y haga clic en el botón Siguiente. (Ver Screeshot abajo).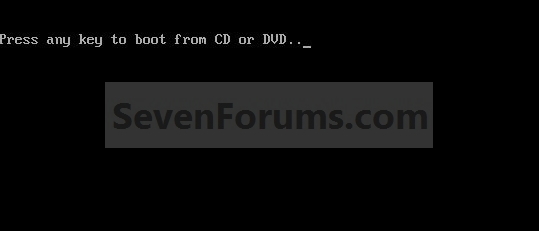
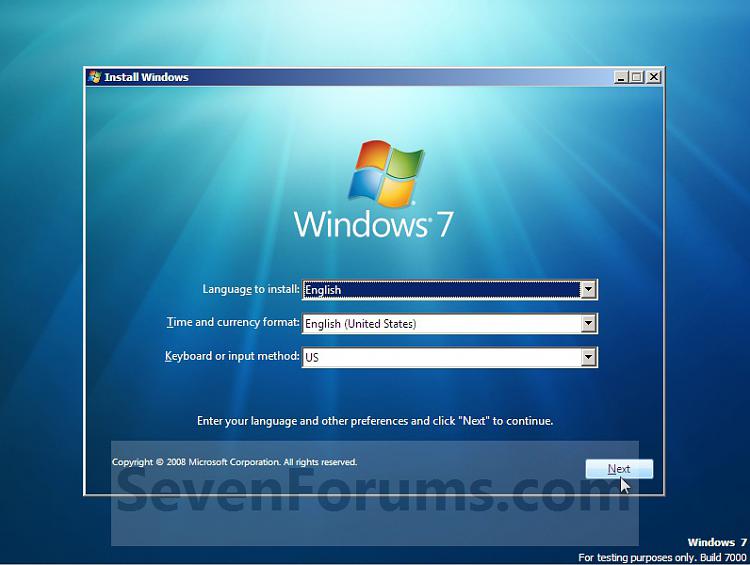 4. Si ha realizado el paso 1, a continuación, desactive la casilla Quiero ayudar a hacer caja de instalación de Windows mejor (a menos que quieras), y haga clic en conectarse a Internet para obtener las últimas actualizaciones de opción de instalación. (Ver imagen abajo)
4. Si ha realizado el paso 1, a continuación, desactive la casilla Quiero ayudar a hacer caja de instalación de Windows mejor (a menos que quieras), y haga clic en conectarse a Internet para obtener las últimas actualizaciones de opción de instalación. (Ver imagen abajo) 5. Si ha realizado el paso 1, Windows 7 ahora buscar en línea e instalar las actualizaciones de instalación disponibles. (Ver imagen abajo)
5. Si ha realizado el paso 1, Windows 7 ahora buscar en línea e instalar las actualizaciones de instalación disponibles. (Ver imagen abajo) 6. Compruebe la casilla Acepto los términos de licencia y haga clic en Siguiente. (Ver imagen abajo)
6. Compruebe la casilla Acepto los términos de licencia y haga clic en Siguiente. (Ver imagen abajo)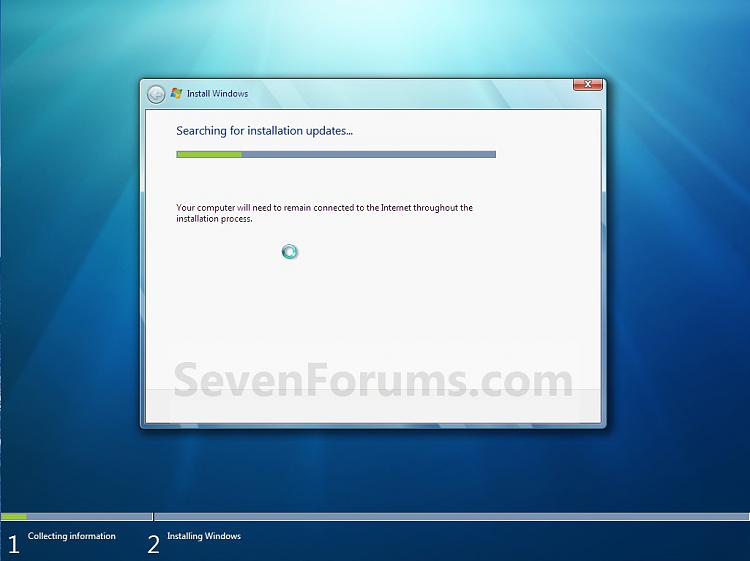 7. Haga clic en el Personalizada (avanzada) opción. (Ver imagen abajo)
7. Haga clic en el Personalizada (avanzada) opción. (Ver imagen abajo) 8. Seleccione el disco duro o la partición de la actualmente instalada instalación de Windows que desea instalar Windows 7 en y haga clic en el botón Siguiente. (Ver imagen abajo)
8. Seleccione el disco duro o la partición de la actualmente instalada instalación de Windows que desea instalar Windows 7 en y haga clic en el botón Siguiente. (Ver imagen abajo)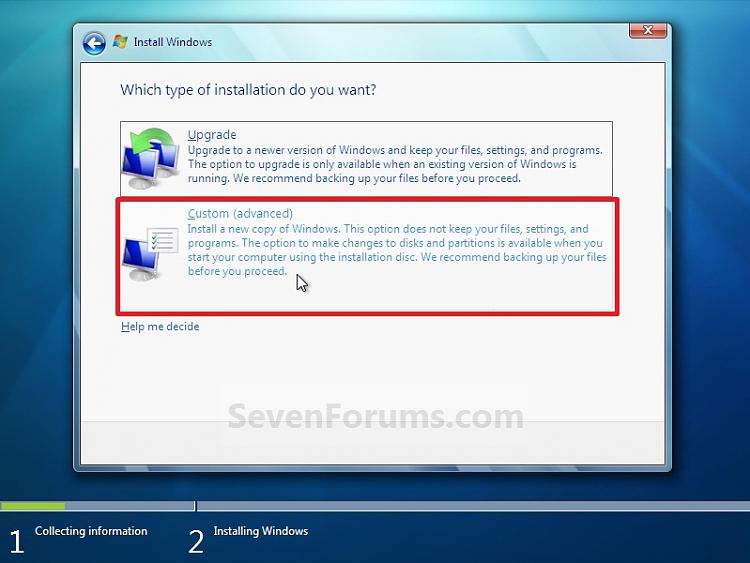
NOTA: Si usted tiene una configuración RAID, vuelva a conectar el dispositivo USB con los controladores RAID en él, haga clic en Cargar controlador, seleccione la carpeta en la llave USB que contiene los controladores RAID para instalarlos. Posteriormente, las unidades de disco RAID estará disponible para seleccionar para instalar Windows 7 en.Advertencia
NO haga clic en las Opciones de unidad (avanzadas) de enlace y formato o eliminar la partición. Eso sería para una instalación limpia de Windows 7 en lugar de una instalación personalizada para lo que este tutorial es para.9. Haga clic en Aceptar. (Ver imagen abajo)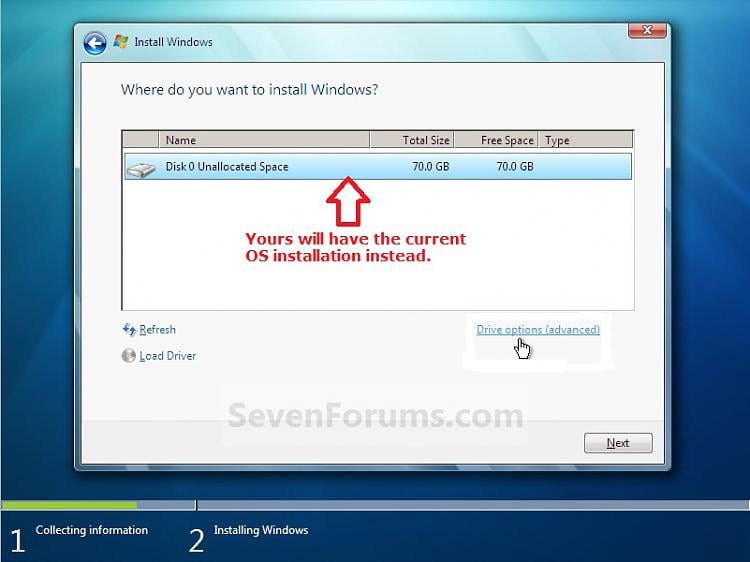 10. La instalación de Windows 7 comenzará ahora. (Ver imagen abajo)
10. La instalación de Windows 7 comenzará ahora. (Ver imagen abajo)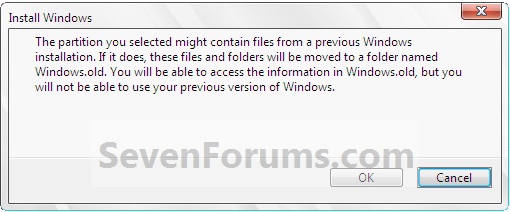
NOTA: Durante el proceso de instalación, la pantalla puede parpadear y el equipo se reiniciará varias veces.11. Después del último reinicio, verá esta pantalla por un momento. (Ver imagen abajo)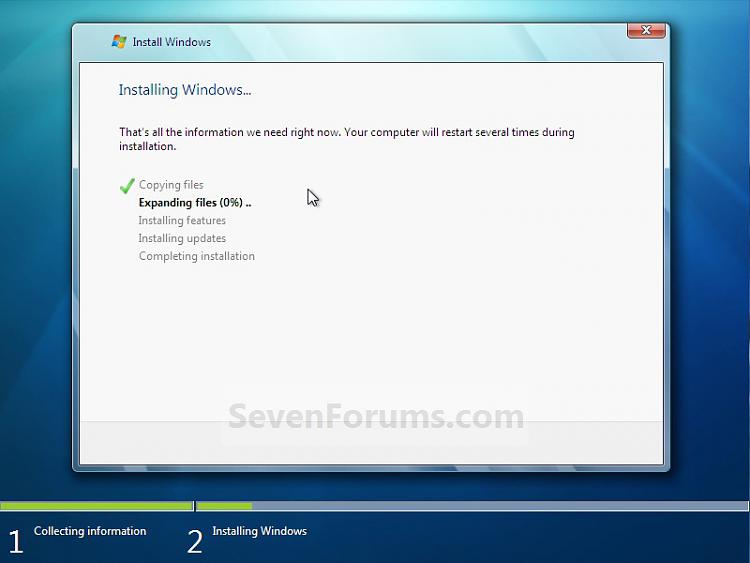 12. Escriba un nombre de usuario que desea para la cuenta de administrador por defecto y cualquier nombre de equipo, haga clic en el botón Siguiente. (Ver imagen abajo)
12. Escriba un nombre de usuario que desea para la cuenta de administrador por defecto y cualquier nombre de equipo, haga clic en el botón Siguiente. (Ver imagen abajo) 13. Escriba la contraseña que desea para la cuenta de administrador por defecto. Escríbala otra vez para confirmarla, a continuación, escriba en una pista para la contraseña. Haga clic en el botón Siguiente. (Ver imágenes abajo)
13. Escriba la contraseña que desea para la cuenta de administrador por defecto. Escríbala otra vez para confirmarla, a continuación, escriba en una pista para la contraseña. Haga clic en el botón Siguiente. (Ver imágenes abajo)
ADVERTENCIA: La contraseña será sensible a mayúsculas. La pista será visto por todos los usuarios del ordenador, así que no escriba la contraseña como la indirecta.
NOTA: Si usted no desea que su contraseña de su cuenta de usuario protegido en ese momento o no quieren tener que escribir en una pista, deje este espacio en blanco y haga clic en el botón Siguiente. Puede crear una contraseña más adelante para su cuenta de usuario en las Cuentas de usuario del Panel de control después de instalar Windows 7 sin tener que escribir en una pista.14. Escriba el número de Windows 7 clave de producto. (Ver imagen debajo paso 15)
15. Desactive la casilla Activar Windows automáticamente cuando estoy en línea casilla sin marcar y haga clic en el botón Siguiente. (Ver imagen abajo)
NOTA: Puede activar Windows 7 más tarde después de asegurarse de que está funcionando correctamente. (Consulte el paso 23 más abajo)
Si elige activar Windows 7 en línea de forma automática al configurar el equipo, la activación automática comienza tratando de activar su copia de Windows tres días después de iniciar sesión por primera vez.16. Haga clic en Usar la configuración recomendada para permitir actualizaciones automáticas de Windows y la configuración de seguridad adecuadas. (Ver imagen abajo)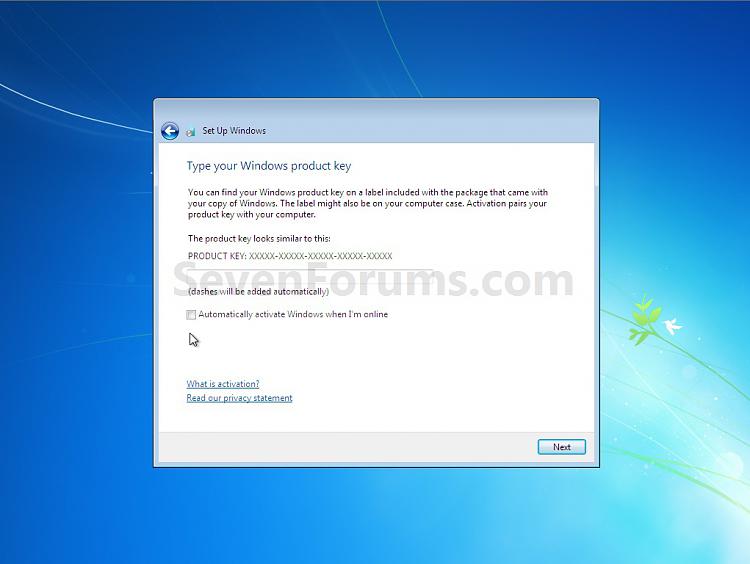
NOTA: Para obtener más información sobre estos valores recomendados, haga clic en el Aprenda más acerca de cada opción de enlace en esta ventana.17. Seleccione su zona horaria y establecer la hora y fecha y, a continuación, haga clic en el botón Siguiente. (Ver imagen abajo) 18. Haga clic en su ordenador correcto tipo de ubicación de red ubicación para seleccionarlo y tener los ajustes para esa ubicación aplican automáticamente. (Ver imagen abajo)
18. Haga clic en su ordenador correcto tipo de ubicación de red ubicación para seleccionarlo y tener los ajustes para esa ubicación aplican automáticamente. (Ver imagen abajo) 19. Windows 7 ahora prepara su escritorio para iniciar. (Ver imágenes abajo)
19. Windows 7 ahora prepara su escritorio para iniciar. (Ver imágenes abajo)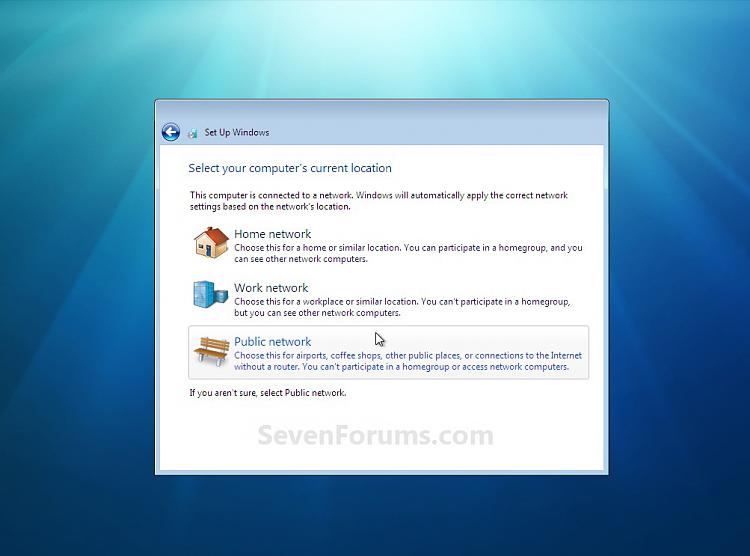 20. Instale todos los controladores de dispositivos, actualizaciones de Windows y los programas.
20. Instale todos los controladores de dispositivos, actualizaciones de Windows y los programas.

21. Actualizar su Windows Experience Index (WEI) puntuación .
22. Copia todo lo que quieras de vuelta desde el interior de la carpeta C: \ carpeta Windows.old de nuevo en la nueva instalación. (Ver imagen abajo)
NOTA: Cuando haya terminado, usted puede eliminar la carpeta Windows.old para ahorrar espacio en el disco duro.23. Cuando haya terminado, todo lo que necesita hacer es activar Windows 7 . (Ver imagen abajo)

Shawn
http://www.sevenforums.com/tutorials/20146-custom-install-windows-7-a.html
No hay comentarios:
Publicar un comentario